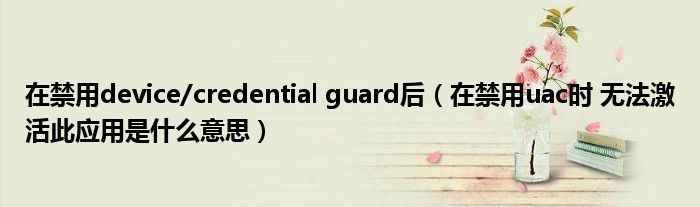
您好,今天帅帅来为大家解答以上的问题。在禁用device/credential guard后,在禁用uac时 无法激活此应用是什么意思相信很多小伙伴还不知道,现在让我们一起来看看吧!
1、Win10正式版系统中,如果在打开“图片”或“PDF文件”时遇到“在禁用UAC时无法激活此应用”的提示窗口,建议使用“第三方”软件来打开“图片”和PDF文件。
2、2右击想要查看的文件,从其右键菜单中选择“打开方式”-“画图”项来查看图片文件,或者通过“选择其它程序”来查看文件。
3、3针对以上问题最根本的解决方法如下:方法一:打开“运行”窗口(可以按Win+R快捷打开),或者右击桌面左下角的“Windows”按钮,从其右键菜单中选择“运行”项来打开。
4、从打开的“运行”窗口中,输入“msconfig”并按回车键即可进入“系统配置实用”程序界面。
5、待打开“系统配置”窗口后,切换到“工具”选项卡,选中“更改UAC设置”项,点击“启动”按钮。
6、此时将直接打开“用户账户控制设置”窗口,将“用户账户控制”级别设置为除“从不通知”之外的其它级别,点击“确定”按钮。
7、接下来我们必须重启一下计算机,才能使“用户账户控制(UAC)”功能得到生效。
8、右击“Windows”按钮,选择“关机或注销”-“重启”项实现重启计算机操作。
9、方法二:利用“大势至USB控制系统”工具实现开启“UAC(用户账户控制)”功能。
10、直接在百度中搜索以上关键词来获取程序的下载地址。
11、安装此工具后,将自动处于后台运行状态,我们需要按“Alt+F2”来唤醒程序主界面,点击如图所示的“关闭UAC账户”按钮。
12、此时将弹出“TweaksUAC”窗口,在此勾选“我已同意”项,并点击“确定”按钮。
13、从打开的“TWeak UAC”设置界面中,选择“打开UAC”项,点击“确定”按钮。
14、接下来将提示“重启计算机”,在此直接点击“立即重启”按钮使计算机重启,从而将UAC账户控制设置生效。
15、至此,就可以正常利用“照片”工具打开图片进行查看操作啦。
16、除此之外,此工具还具有更为强大的USB接口控制功能,以及“智能设备控制”、“操作系统控制”及“软件限速运行”等功能,大家可以自行研究。
17、在此直接点击“后台运行”或“退出软件”按钮即可。
本文就为大家分享到这里,希望小伙伴们会喜欢。