关于【安卓手机投屏到电脑win11】,安卓投屏到win11教程,今天犇犇小编给您分享一下,如果对您有所帮助别忘了关注本站哦。
内容导航:1、安卓手机投屏到电脑win11:安卓投屏到win11教程2、手机屏幕也能投屏到电脑1、安卓手机投屏到电脑win11:安卓投屏到win11教程
我们在手机上办公、学习可能会觉得屏幕有点小,那么安卓怎么投屏到win11来扩展显示屏呢,其实我们只需要安装无线显示器并开启win11投影功能就可以了。
第一步,点击底部开始菜单,打开“设置”
第二步,点击左边“应用”,进入“可选功能”
第三步,点击添加可选功能中的“查看功能”
第四步,在其中搜索并安装“无线显示器”
第五步,等待安装完成,回到“系统”设置。
第六步,在右边打开“投影到此电脑”选项。
第七步,将其中的开关“打开”
第八步,打开手机里的“投屏”功能。
第九步,等待找到设备,点击它,如图所示。
第十步,回到电脑,看到右下角弹出提示框,点击“确定”
最后,等待系统完成无线网络连接就可以完成投屏了。
2、手机屏幕也能投屏到电脑
因为手机的屏幕太小
在观看影音视频时
无法带来深入的沉浸式体验
如果我们能将手机屏幕投屏到电脑上
将会带来更加震撼的效果
今天来教大家
如何使用系统自带的投影功能
将手机屏幕投影到电脑屏幕
温馨提示:此方法仅支持带有投屏功能的安卓系统手机以及带有无线网卡的Windows10或Windows11系统电脑。
>>>
操作方法
1.同时按【Windows+I】键打开Windows设置。
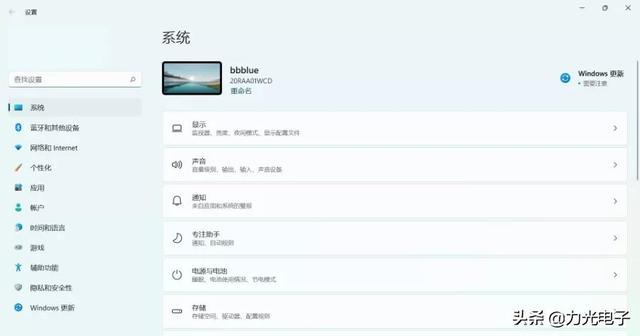
2.下拉点击投影到此电脑-可选功能-查看功能。
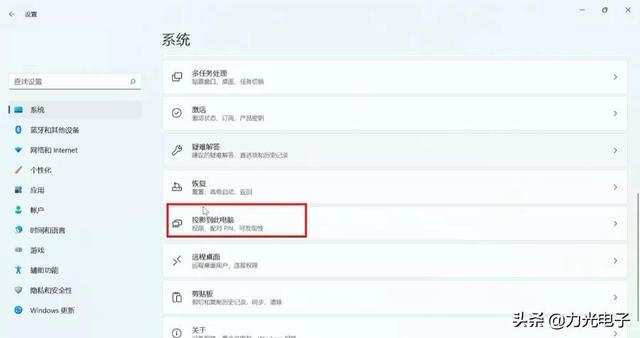
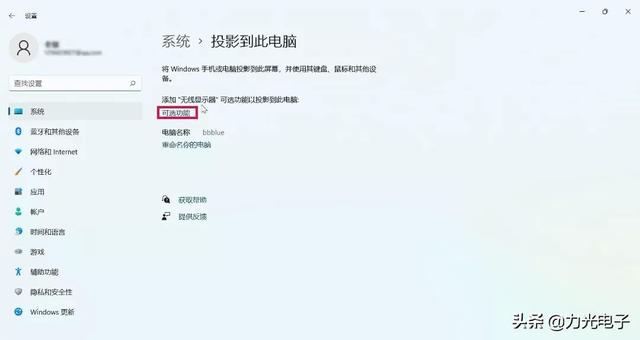
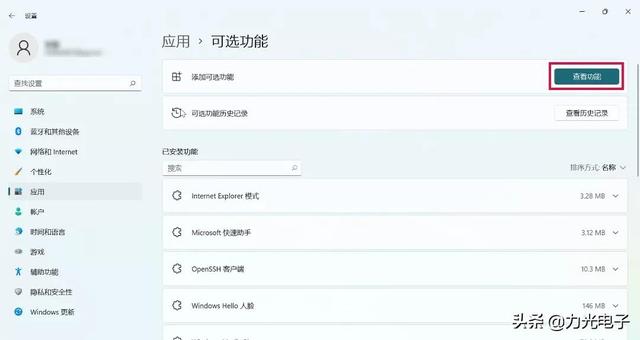
←向左滑动查看更多
3.在弹出窗口中搜索无线显示器-选中后点击下一步-安装。
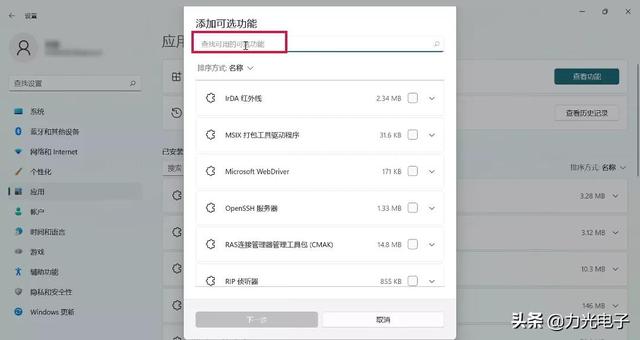
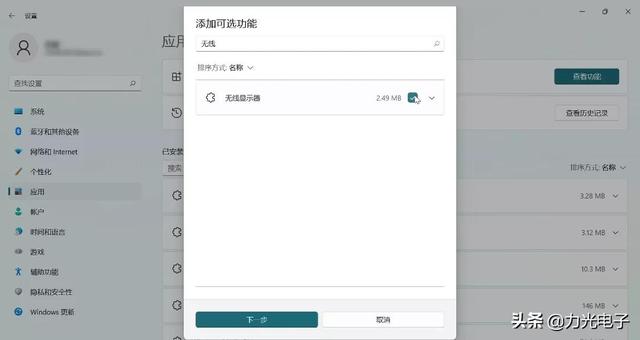
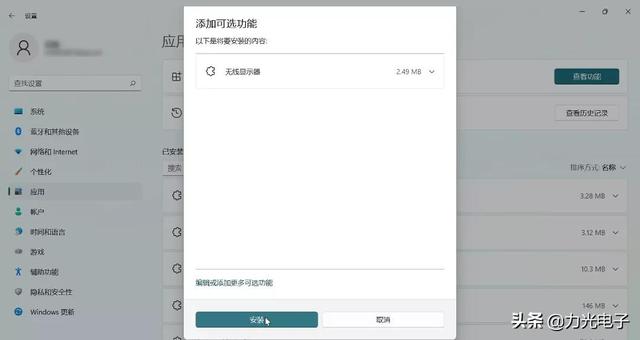
←向左滑动查看更多
4.等待安装完成后重新找到投影到此电脑。
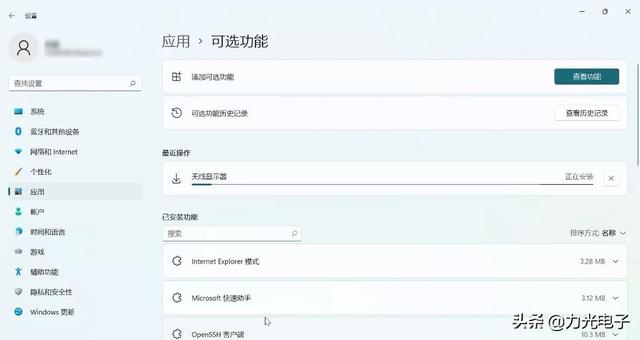
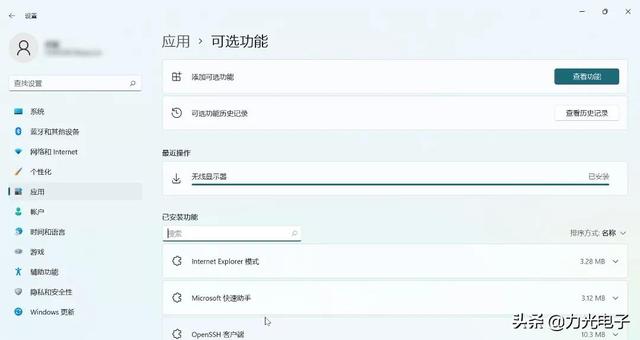
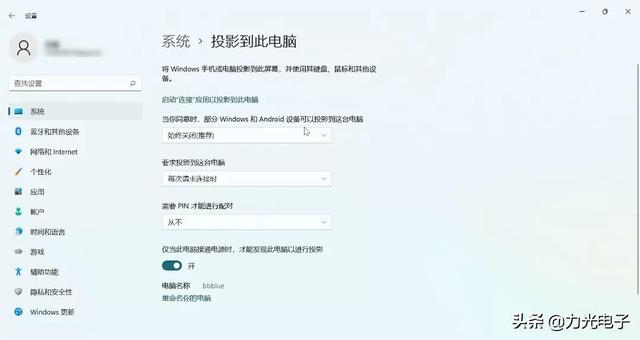
←向左滑动查看更多
5.将【当你同意时,部分Windows和Android设备可以投影到这台电脑】选择为所有位置可用,其他选择无需修改。
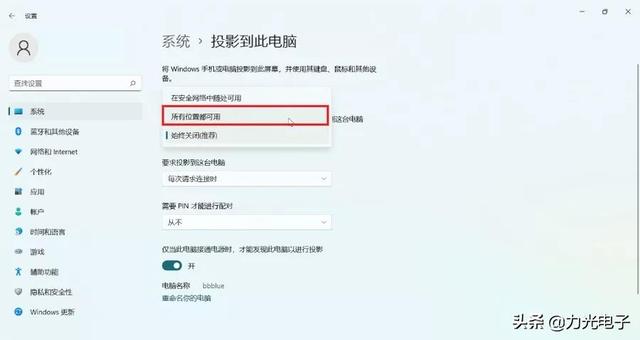
6.点击【启用“链接”应用以投影到此电脑】
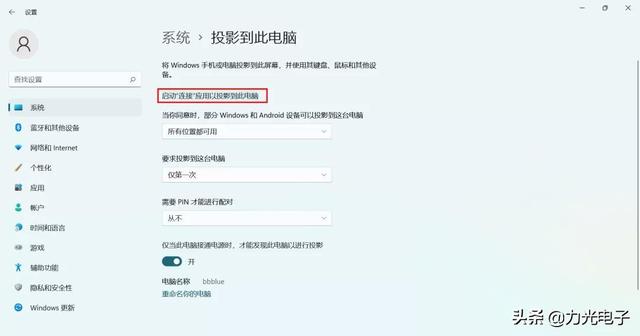
7.出现这个页面后可以使用安卓手机,打开投屏功能,即可搜索到bbblue(此为你的电脑名称)点击链接即可。
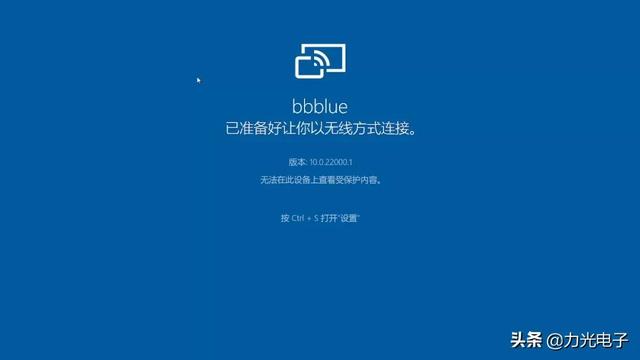
链接成功后即可在电脑上投影手机屏幕,不管是图片还是视频观感是不是更加震撼了呢?
好啦~
以上就是手机投屏到电脑的操作步骤
赶快试试吧
小伙伴们在使用电脑中遇到任何问题
本文关键词:手机投屏到win11,手机怎么投屏到windows11,win11如何手机投屏,安卓投屏windows 10,windows11投屏手机。这就是关于《安卓手机投屏到电脑win11,安卓投屏到win11教程(手机屏幕也能投屏到电脑)》的所有内容,希望对您能有所帮助!