
作为PS的“孪生”兄弟,Adobe 全家桶里的一员老将,AI(Adobe Illustrator)与PS一起相辅相成,相得益彰,是众多设计师的心头好。

但是很多人都是对PS非常的熟悉,而于AI却是生疏的,数艺君今天给大家分享11个AI中常用的辅助工具,提高工作效率不止一倍哦~
AI 辅助工具
使用标尺
标尺可以帮助用户精确地放置对象以及进行测量。
01 打开学习资料中的素材,如图所示。执行“视图>标 尺>显示标尺”命令,或按Ctrl R快捷键,窗口顶部和左 侧会显示标尺,如图所示。显示标尺后,当移动光标时, 标尺内的标记会显示光标的精确位置。


02 在每个标尺上,显示0的位置为标尺原点,修改标尺原点的位置,可以从对象上的特定点开始进行测量。如果 要修改标尺的原点,可以将光标放在窗口的左上角(水平标尺 和垂直标尺的相交处),然后单击并拖曳鼠标,画面中会显示 出一个十字线,如图所示。放开鼠标后,该处便会成为原 点的新位置,如图所示。
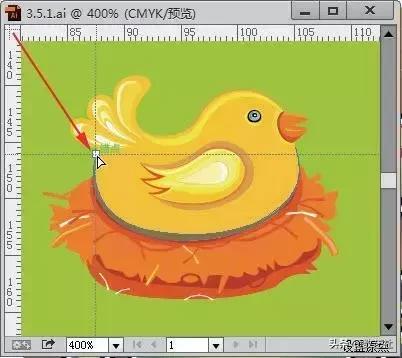

03 如果要将原点恢复为默认的位置,可以在窗口的左上角 (水平标尺与垂直标尺交界处的空白位置)双击,如图所示。在标尺上单击右键可以打开下拉菜单,选择其中的 选项可以修改标尺的单位,如英寸、毫米、厘米和像素等,如图所示。如果要隐藏标尺,可以执行“视图>标尺>隐藏标 尺”命令,或按Ctrl R快捷键。


全局标尺与画板标尺
Illustrator 分别为文档和画板提供了单独的标尺,即全局 标尺和画板标尺。在“视图>标尺”下拉菜单中选择“更改 为全局标尺”或“更改为画板标尺”命令,可以切换这两种标尺。
全局标尺显示在窗口的顶部和左侧,标尺原点位于窗口 的左上角。画板标尺显示在当前画板的顶部 和左侧,原点位于画板的左上角,如图所示。在文档中 只有一个画板的情况下,这两种标尺的默认状态相同。


这两种标尺的区别在于,如果选择画板标尺,则在使 用画板工具调整画板大小时,原点将根据画板而改变位 置,如图所示。此外,如果图稿中包含使用图案填充的 对象,则修改全局标尺的原点会影响图案的拼贴位置,所示。而修改画板标尺的原点,图案不会受到影响。


视频标尺
执行“视图>标尺>显示视频标尺”命令,可以显示视 频标尺,如图所示。在处理要导出到视频的图稿时, 这种标尺非常有用。标尺上的数字反映了特定设备的像素, Illustrator 的默认视频标尺像素长宽比(VPAR)是 1.0(对于 方形像素)。

使用参考线
参考线可以帮助用户对齐文本和图形对象。
01 打开学习资料中的素材,按Ctrl R快捷键显示标尺,如图所示。


02 在水平标尺上单击并向下拖曳鼠标,拖出水平参考线,在垂直标尺上拖出垂直参考线,如图所示。拖曳时按住 Shift 键,可以使参考线与标尺上的刻度对齐。
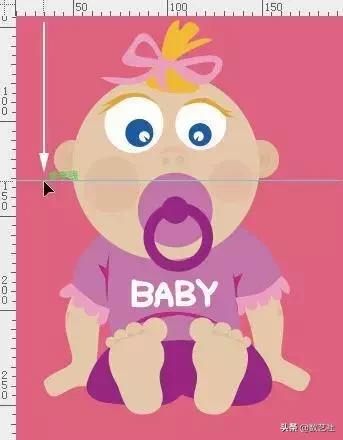
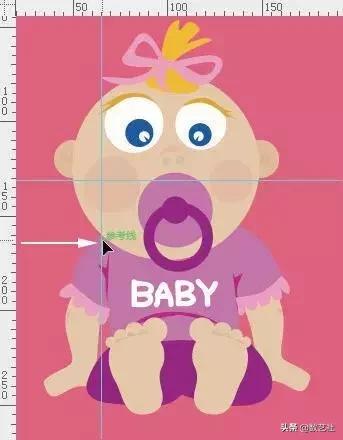
03 单击参考线可将其选择,单击并拖曳参考线可以进行移动;选择参考线后,按Delete键可将其删除,如图所示。


如果要删除所有参考线,可以执行“视图> 参考线>清除参考线”命令。
提示:执行“视图>参考线>隐藏参考线”命令, 可以隐藏参考线。创建参考线后,如果想要防止参考线被 意外移动,可以执行“视图>参考线>锁定参考线”命令, 锁定参考线。如果要取消锁定,可再次执行该命令。
将矢量对象转换为参考线
01 打开学习资料中的素材,使用选择工具 单击矢量对象,将其选择,如图所示。


02 执行“视图>参考线>建立参考线”命令,可将其转换为 参考线,如图所示。如果要将矢量对象转换的参考 线重新转换为图形,可以选择参考线,然后执行“视图>参考线>释放参考线”命令。

使用智能参考线
智能参考线是一种智能化的参考线,它仅在需要时出 现,可以帮助用户相对于其他对象创建、对齐、编辑和变换当前对象。
01 打开学习资料中的素材。执行“视图>智能参考线”命令,启用智能参考线。使用选择工具单击并拖曳对象将其移动,此时可借助智能参考线使对象对齐到 参考线或路径上,如图所示。


02 单击并拖曳定界框上的控制点,进行旋转操作,此时会自动显示变换参数。进行缩放和扭曲操作时,也会显示相应的参数。

03 使用直接选择工具 选择路径或锚点时,智能参考线还 可以帮助用户更加准确地进行选择,如图所示。

04 使用矩形工具、圆角矩形工具等创建对象。使用钢笔工具绘图时,借助智能参考线可基于现有的对象来放置新的对象或锚点,如图所示。


提示:按Ctrl R快捷键可以显示或隐藏标尺;按Ctrl ;快捷键可以示或隐藏参考线;按Alt Ctrl ;快捷键可以锁定或解除锁定参考线;按Ctrl U快捷键可以显示或隐藏智能参考线。
使用度量工具测量对象之间的距离
使用度量工具可以测量任意两点之间的距离,测量 结果会显示在“信息”面板中。
01 打开学习资料中的素材。选择工具面板中的度量工具,将光标放在测量位置的起点处,如图所示。


02 单击并拖曳鼠标至测量的终点处(按住Shift键操作可以将绘制范围限制为45°角的倍数),如图所示。此 时会自动弹出“信息”面板,并显示 x 轴和 y 轴的水平和垂直距离、绝对水平和垂直距离、总距离以及测量的角度,如图所示。
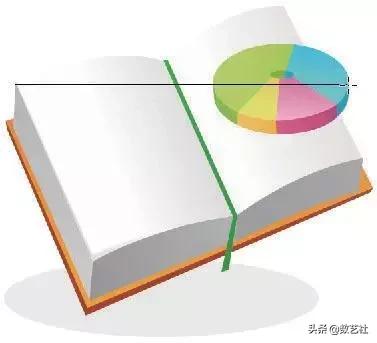

使用透明度网格
透明度网格可以帮助用户查看图稿中包含的透明区域。
01 打开学习资料中的素材。执行“视图>显示透明度网格”命令,显示透明度网格,如图所示。
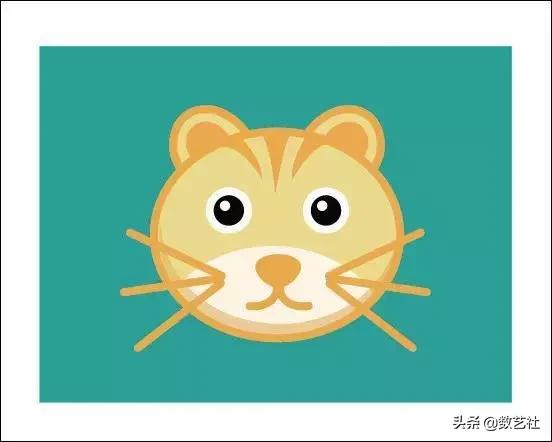

02 使用选择工具单击方块图形,将其选择。打开“透 明度”面板,设置不透明度为50%. 此时,通过透明度网格可以清晰地观察图形的透明效果,如图所示。如果要隐藏透明度网格,可以执行“视图>隐藏透明度网格”命令。


对齐点
执行“视图>对齐点”命令,可以启用点对齐功能。此后移动对象时,可将其对齐到锚点和参考线上,如图所示。


“信息”面板
“信息”面板可以显示光标下面的区域和所选对象的 各种有用信息,包括当前对象的位置、大小和颜色值等。此 外,该面板还会因当前操作的不同而显示不同的信息。
选择一个图形对象。执行“窗口>信 息”命令,打开“信息”面板。单击面板左上角的 按钮, 显示完整的面板选项,如图所示。


● 使用选择工具选择对象时, x 和 y 显示了所选对象的坐标位 置, “宽”和“高”显示了所选对象的宽度和高度。 如果没有 选择任何对象, 则 x 和 y 显示的是光标的精确位置。
● 填色:显示填色内容 (图案或渐变),或填充颜色的颜 色值。
● 描边:显示描边内容 (图案或渐变),或描边颜色的颜色值。
● 使用钢笔工具 、渐变工具或移动对象时,在拖曳鼠标的同时,面板中会出现图所示的选项。 其中,d代表了对象的移动距离,代表了角度的变化。
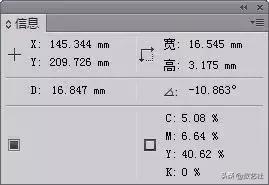
● 使用倾斜工具扭曲对象时,会显示对象中心的坐标、 倾斜轴的角度和倾斜量 ,如图所示。

● 使用比例缩放工具单击对象并按住鼠标按键进行拖曳时,会动态显示“宽” 和“高” 的百分比,如图所示。 完成缩放操作后,会显示对象的最终宽、高值, 如图所示。


● 使用旋转工具或镜像工具时,会显示对象中心的坐标和旋转角度或镜像角度,如图所示。
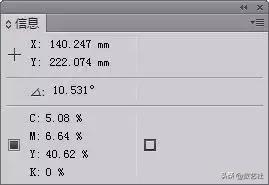
● 使用画笔工具时, 会显示x和y坐标,以及当前画笔的名称, 如图所示。


延伸阅读
更多内容可以购买《中文版Illustrator CS6完全自学教程》详细阅读哦!
作座者:李金明 李金蓉
出版社:人民邮电出版社
出版年:2019年4月
ISBN :978-7-115-49577-8
加入数艺社交流群
设计素材下载 学习视频资源
读者交流学习 图书售后服务
软件安装指导 读者意见反馈
数艺社QQ群:
PS学习交流群:826043343
手绘学习群:931044260