关于【两个Excel表格批量查重方法】,两个excel表格批量查重方法,今天向乾小编给您分享一下,如果对您有所帮助别忘了关注本站哦。
内容导航:1、两个Excel表格批量查重方法2、Excel批量高亮显示每行(或每列)中的重复值,超级给力的技巧1、两个Excel表格批量查重方法
操作方法
两个数据表格,如图所示。
在sheet1当中,输入=countif
然后选中某一列数据
中间添加一个逗号
然后到sheet2表格当中,选择需要对比的数据。
然后在公式后面补充一个括号。
最后,我们下拉填充
1代表重复,0代表不重复。
2、Excel批量高亮显示每行(或每列)中的重复值,超级给力的技巧
前言|职场实例
今天小编在工作中遇到了这样一个问题,从一开始的思路全无,到最后的茅塞顿开,小编查阅了大量的资料,终于解决了它。不知道大家在日常的职场工作中有没有遇到过呢?
如下图所示:
情景1:数据呈现横向显示,有5行数据,我们想要实现批量使单独的每行数据中的重复值高亮显示。
情景2:数据呈现纵向显示,有5列数据,我们想要实现批量使单独的每列数据中的重复值高度显示。
我们该如何实现这两种情景下的每行(或每列)重复值数据的高亮显示呢?
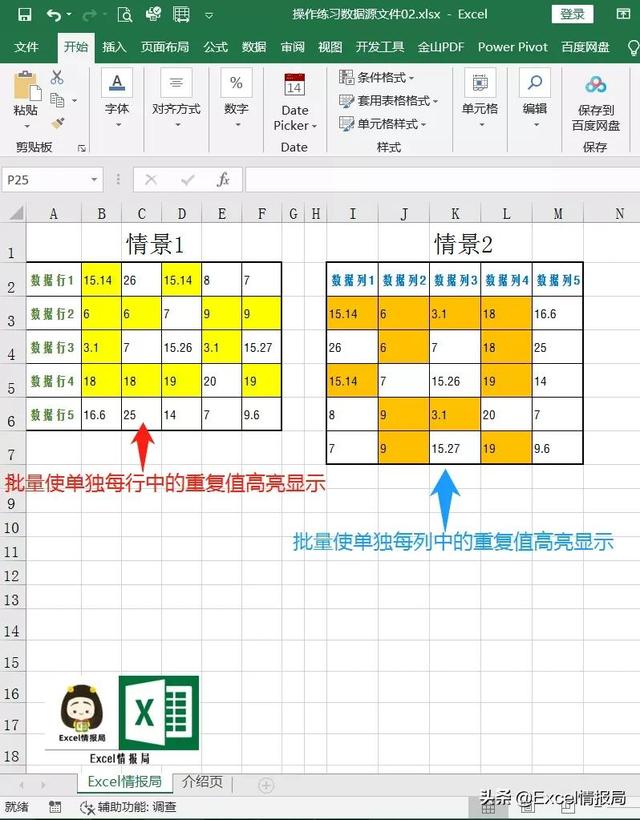
有的小伙伴说了,我们直接使用Excel中的【条件格式】中的【突出显示单元格规则】下的【重复值】规则,不就可以实现重复数据的高亮显示了吗?
但是,有些细心的小伙伴发现了,直接使用高亮显示重复值这种方法有一个弊端:
只能选择完一行(或一列)后,点击【条件格式-突出显示单元格规则-重复值】按钮;然后再选择第二行(或一列),继续点击【条件格式-突出显示单元格规则-重复值】按钮;以此类推,有多少行(或列),就须要重复这个步骤多少次,才能全部实现单独的每行(每列)重复数据的高亮显示。假设在行列数据非常多的情况下,效率就很低了。如下图所示:
如果我们根据自己的直觉,直接选中所有的数据A1:F5,点击【条件格式-突出显示单元格规则-重复值】按钮,我们发现每行(或列)高亮显示的数据出现了错误。
因为你直接选中所有的数据区域,它默认的高亮显示这个整体区域内的重复值,而不是单独的每行(或每列)中的重复值。
01|批量实现单独每行数据中重复值高亮显示
选中A1:F5,点击“开始”选项卡,点击“条件格式”-“新建规则”,打开“新建格式规则”的对话框,点击“使用公式确定要设置格式的单元格”,在下方的“为符合此公式的值设置格式”的公式栏中输入如下公式:
=COUNTIF($A1:$F1,A1)>1
点击“格式”按钮,进入“设置单元格格式”的对话框,在“填充”标签下,选择一种单元格填充底色,最后连续点击“确定”退出,即可批量实现单独每行数据中重复值高亮显示。
02|批量实现单独每列数据中重复值高亮显示
选中A1:E6,点击“开始”选项卡,点击“条件格式”-“新建规则”,打开“新建格式规则”的对话框,点击“使用公式确定要设置格式的单元格”,在下方的“为符合此公式的值设置格式”的公示栏中输入如下公式:
=COUNTIF(A$1:A$6,A1)>1
本文关键词:excel两个表格数据查重,excel表格两个表格查重,两个excel表格如何查重,两个Excel表格查重,两个excel表格怎么查重。这就是关于《两个Excel表格批量查重方法,两个excel表格批量查重方法(Excel批量高亮显示每行)》的所有内容,希望对您能有所帮助!